Streamlining Your CSS Workflow with Stylelint in VSCode
How to streamline your CSS workflow by setting up and leveraging the power of Stylelint in the popular code editor, Visual Studio Code (VSCode).
Getting Started with Stylelint in VSCode
Before we dive into the nitty-gritty details of setting up Stylelint in VSCode, let's take a moment to understand what Stylelint is and why it is essential for maintaining code quality. Stylelint is a versatile linter that can parse CSS-like syntaxes such as LESS, SASS/SCSS, and SugarSS. With its extensive range of features and customizable rule sets, Stylelint empowers developers to write cleaner, more maintainable code.
To get started with Stylelint in VSCode, the first step is to install the vscode-stylelint extension. You can easily find and install this extension from within the VSCode editor. Once installed, you'll have access to a wide range of linting capabilities for your CSS code.
Configuring Stylelint for SCSS
To ensure that Stylelint works seamlessly with your SCSS code, it's essential to configure it properly. We'll walk through the steps to set up Stylelint for SCSS so that errors in your .scss files are exposed directly in the VSCode Problems Panel.
Step 1: Install the vscode-stylelint Extension
The first step is to install the vscode-stylelint extension in VSCode. You can easily find this extension in the Extensions tab of your VSCode editor. Alternatively, you can visit the Visual Studio Code Marketplace and search for the vscode-stylelint extension. Once you find it, click on the Install button to add it to your editor.
Step 2: Disable Other Validators
To avoid conflicts and redundant error reporting, it's essential to disable the built-in CSS, LESS, and SCSS linters in VSCode. Open your VSCode settings.json file by accessing the Command Palette (Cmd + Shift + P or Ctrl + Shift + P) and searching for "Open Settings (JSON)". Once the file is open, add the following lines at the end:
"css.validate": false,
"less.validate": false,
"scss.validate": falseSave the settings.json file and close it.
Step 3: Configure the Basedir for vscode-stylelint Extension
The next step is to configure the basedir for the vscode-stylelint extension. The basedir is the path to the directory where the extends and plugins of Stylelint are located. We'll set the basedir to point to the global node_modules folder. To determine the location of the global node_modules folder on your operating system, open your terminal and run the command npm root -g. Copy the relative path displayed in the output.
To configure the basedir, follow these steps:
Open the VSCode Settings tab by pressing Cmd + , (Mac) or Ctrl + , (Windows).
Search for "stylelint" in the top search bar.
Click on "stylelint" under Extensions.
Paste the relative path of the
node_modulesfolder in the "Stylelint: Config Basedir" field.
Note: If you see the "Sync: Ignored" icon for this setting, it means that its value may differ based on your operating system. It's recommended to turn off syncing for this particular setting.
Creating a Stylelint Configuration File
Now that we have set up the foundation for Stylelint in VSCode, let's move on to creating a Stylelint configuration file. The configuration file allows us to customize the linting rules and options according to our project's specific requirements. In this section, we'll walk through the steps to create a .stylelintrc.json file and configure it for our SCSS codebase.
Step 1: Project Setup
Start by creating a project folder where you'll store your SCSS files. You can choose any appropriate name for the folder. For example, let's name it my-project. Inside this folder, create a new file called index.scss. Your project directory structure should now look like this:
my-project/
├── index.scssStep 2: Installing Stylelint and Stylelint Config
To utilize Stylelint, we need to install the necessary packages. Open your terminal and navigate to your project folder (my-project in our case). Run the following command to install Stylelint and the stylelint-config-sass-guidelines package globally:
npm install -g stylelint stylelint-config-sass-guidelinesStep 3: Creating the Stylelint Configuration File
In the root of your project folder, create a file named .stylelintrc.json. This file will contain the configuration settings for Stylelint. Open the .stylelintrc.json file and add the following code:
{
"extends": "stylelint-config-sass-guidelines"
}The extends property allows us to inherit and extend an existing configuration. In this case, we are using the stylelint-config-sass-guidelines configuration, which provides a set of rules specifically tailored for working with SCSS code. You can explore other available configurations and create your own custom ruleset.
Remember to save the .stylelintrc.json file.
Step 4: Reloading VSCode
To ensure that VSCode recognizes the changes made to the Stylelint configuration file, you need to reload the editor. Close and reopen VSCode or use the built-in reload option.
Leveraging Stylelint in Your Workflow
With Stylelint properly configured in VSCode, you can now start leveraging its powerful linting capabilities to improve the quality of your CSS code. Let's explore some of the key features and benefits of using Stylelint in your workflow.
Identifying and Fixing Errors
One of the primary benefits of using Stylelint is its ability to detect and highlight errors in your CSS code. As you write or modify your stylesheets, Stylelint will automatically scan and analyze your code, flagging any potential issues or violations of the defined coding standards. These errors will be displayed directly in the VSCode Problems Panel, allowing you to quickly identify and fix them.
Customizing Coding Standards
Stylelint is highly customizable, allowing you to tailor the linting rules to suit your project's specific requirements. You can enable or disable rules, adjust severity levels, and even define your own custom rules. This flexibility ensures that you can enforce coding standards that align with your team's preferences and best practices.
Integrating with Your Development Workflow
Stylelint seamlessly integrates with various development tools and workflows, enabling you to catch CSS errors early in the development process. You can incorporate Stylelint into your build process, continuous integration (CI) pipelines, and even version control systems like Git. By integrating Stylelint into your workflow, you can ensure that all team members adhere to the defined coding standards.
Editor Integration and Real-time Feedback
By using Stylelint in VSCode, you can benefit from its tight integration with the editor. As you write or modify your CSS code, Stylelint will provide real-time feedback, highlighting any errors or potential issues on the fly. This immediate feedback helps you catch and address problems while you're in the coding flow, leading to faster and more efficient development.
Stylelint Plugins and Extendability
Stylelint's plugin ecosystem further enhances its capabilities and extendability. You can leverage various plugins to enforce additional rules, check for specific CSS frameworks or libraries, or even integrate with other tools in your development stack. The extendability of Stylelint ensures that you can adapt and scale your linting setup as your project evolves.
Conclusion
In this article, we explored how to streamline your CSS workflow by setting up Stylelint in Visual Studio Code (VSCode). We walked through the process of installing the vscode-stylelint extension, configuring Stylelint for SCSS, and creating a Stylelint configuration file. We also discussed the benefits of leveraging Stylelint in your workflow, such as identifying and fixing errors, customizing coding standards, integrating with your development workflow, and receiving real-time feedback.
By incorporating Stylelint into your development process, you can ensure that your CSS code adheres to industry best practices, maintain consistency across your codebase, and catch errors early on. With Stylelint and VSCode, you can take your CSS development to the next level and write cleaner, more maintainable code.
Remember, Stylelint is just one tool in your arsenal for ensuring code quality. It's essential to adopt a holistic approach to code review, testing, and continuous improvement. By combining the power of tools like Stylelint with effective coding practices and a collaborative team environment, you can deliver high-quality CSS code that stands the test of time.
So why wait? Start streamlining your CSS workflow with Stylelint in VSCode today and elevate your web development game!


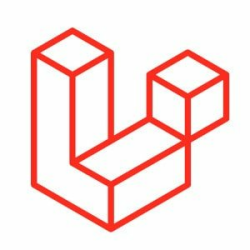

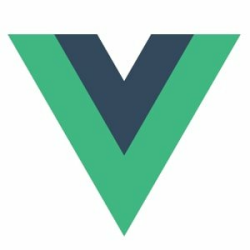


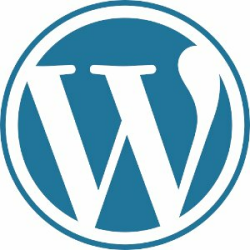
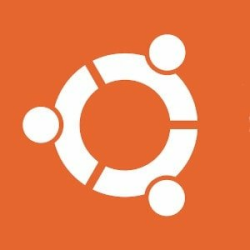


Please login or create new account to add your comment.